¿Qué es Excel?
Es una aplicación para hojas
de cálculo utilizado en
tareas financieras y contables, esta aplicación es para cualquier fórmula
matemática y lógica.
Después de ver que es Excel pasamos a ver la interfaz, a
continuación les muestro la interfaz de Excel.
Interfaz.
El módulo de Excel está comprendido en dos partes Excel básico y Excel
avanzado.
Excel Básico.
En Excel básico lo que he aprendido es saber algunos conceptos y
operaciones básicas.
¿Qué podemos realizar con Microsoft Excel?
Presupuesto familiar
mensual.
Factura de ventas.
Lista de inventario.
Análisis de
rentabilidad de cliente.
Planillas.
Cuadros.
Operaciones
sencillas etc.
Libro de Excel.
Es un archivo que contiene una o varias hojas de cálculo en la cual se
pueden trabajar documentos diferentes en cada hoja.
Celdas.
Es la unión o intersección de una fila y una columna de Excel donde se
introduce los datos.
Hoja de cálculo.
Es la herramienta principal que se utiliza para trabajar con datos.
Esta hoja de cálculo se almacena en un libro.
Entrada de datos.
Es la manera de introducir la información, formulas, números etc.
Los tipos de funciones.
Las funcione son los que se utilizan para a obtener resultados
diferentes, las que realizan estas funciones son las siguientes: financieras
lógicas texto fecha y hora búsqueda y referencia matemáticas estadística ingeniería etc.
El formateo.
Es la función que permite modificar y cambiar tipo de fuente, color
etc.
Gráficos estadísticos.
Es la forma de representar estadísticas de datos visuales de diferente
mareras y en diferentes tipos de gráficos.
Rango.
Es la selección de columnas y filas pueden ser adyacentes o no
adyacentes dependiendo lo seleccionado.
Después de conocer algunas operaciones básicas que Microsoft Excel
contiene comencé con la práctica y uso de cada una de las opciones mencionadas.
A continuación are los procesos de cómo dar formato al texto.
Par este ejemplo que les mostrare la maestra nos pidió que digitáramos
en una celda “estudio en CCSA”, luego de eso seleccionamos la palabra a dar
formato.
De la misma manera la palabra “estudio”
Ahora para darle forma a una a celda aplicaremos lo que son los bordes,
para esto nos ubicamos en el rango.
Aplicamos formato a
la celda con la opción de relleno.
Al terminar el
proceso nos quedara de esta forma.
Después de ver
realizar el ejercicio anterior pasamos a ver lo que son las alineaciones.
Aquí les muestro
como combinar un rango de celda.
Seleccionamos un rango de celda ya sea de dos o más celdas luego
ubicarnos en la ficha inicio comando alineación clic en combinar y centrar.
Al terminar el proceso las celdas a combinar nos deben
quedar de esta forma.
Ajustar el texto.
En esta opción donde se ajusta el texto en la celda, para esto debemos
realizar lo siguiente:
Seleccionamos el texto y damos clic a la opción que realiza esta
función y listo ya se puede visualizar todo el texto.
Número.
Es la opción donde se encuentra los diferentes tipos de operaciones ya
sea de cantidad, moneda, porcentaje%,
fracciones etc.
Podemos cambiar el formato de números seleccionando la celda luego
ubicarnos en el comando número.
Seleccionamos la función que deseamos que se ejecute y se asigne a los
datos.
Como podemos visualizar hay tres tipos de números que realizan funciones y resultados diferentes.+
Relleno rápido.
En esta opción podemos aplicar relleno a las celdas que uno desea ya
sea texto o números, Es la opción de llenar las celdas vacías de una manera
rápida seleccionando la segunda celda y arrastrar el clic hasta la celda
deseada.
Por ejemplo:
Inserta filas y columnas.
Para realizar este proceso debemos de estar ubicados en cualquier
celda.
Nos ubicarnos en la ficha inicio, comando celdas.
La otra forma que también se
aplicar es seleccionando la
fila o columna damos clic derecho y nos aparecerá la opción.
En la siguiente clase pasamos
a ver los que son las formulas, a continuación les dejo un breve concepto de
que es una formula.
Formulas.
Son los cálculos que se ejecutan con los valores agregados lo cual da
el resultado.
Para aplicar una formula a los datos debemos de digitar el signo (=).
Ejemplo de una operación usando constante y operadores.
=5+2*3 lo primero que Microsoft Excel realiza en la multiplicación
luego realizar la suma con el resultado obtenido de la multiplicación.
Después de ver el tema de las
formulas vimos otro tema también de
importancia que son las funciones.
Les dejo lo que es una
función.
Funciones.
Es una formula predefinida que realiza cálculos utilizando valores
concretos en un orden particular.
También vimos los tipos de
ordenadores, entre ellos tenemos los aritmético, y de comparación.
Les muestro el concepto de
cada uno de ellos visto en clase.
Aritmético.
Estos son utilizados para operaciones básicas.
Comparación.
En esta opción se pueden comparar los valores de una forma lógica de la
manera: verdadero o falso.
Tipos de ordenadores.
Aritmético.
Comparación.
Después de esto la maestra nos realizó unos ejercicios, para aplicar
cada una de las enseñanzas vistas en clases.
Con esta última tabla que hicimos en clases culminamos el
módulo de Excel básico.
Excel avanzado.
En este módulo de Excel avanzado conocí más funciones que Microsoft
Excel contiene y así mismo obteniendo un mayor conocimiento.
Lo primero que vimos en clase fue acerca de los errores que puede tener
Excel, a continuación les dejo los errores que pueda presentar Excel:
Errores en Excel.
Los errores en Excel se presentan cuando la información no se ha
introducido de la manera incorrecta.
La forma de que Excel notifica los errores es con el signo de número
(#).
Entre los errores más comunes de Excel están:
#¡DIV/0 está
tratando de dividir entre cero.
#N/A es cuando el
valor no está disponible para una función o una formula.
#¿NOMBRE? Usa un
nombre que Excel no reconoce, por ejemplo en nombre de un intervalo o de una
función puede estar mal escrito.
#¡NULO! Este
error aparece cuando realizamos cualquier tipo de función por ejemplo queremos
realizar una suma cuyas celdas no forman una intersección de modo que al
escribir la formula =SUMA(E16:F16 G17:H17).
#¡NUM! Este se
muestra cuando una formula o función contiene valores numéricos no válidos.
#¡REF! cuando se
han eliminado celdas cuando está en ese momento hacía referencia a otras.
#¡VALOR! Cuando
uno ha introducido un valor diferente a otro, ejemplo: sumar textos y
mezclarlos con valores numéricos.
##### Este es
producido cuando el ancho de la celda no es suficientemente al tamaño que el
necesita para mostrarse por completo o puede ser producido al insertar fecha o
una hora negativa.
También vimos lo que son algunas funciones que realizan
procesaos matemáticos.
Función Max.
Esta función devuelve el valor mayor a un conjunto de datos numéricos.
Ejemplo:
Función Min.
Devuelve el valor menor de un conjunto de datos numéricos.
Ejemplo:
Función promedio.
Es la función de obtener la media aritmética =PROMEDIO(A1:A10)
Ejemplo:
Después de ver el tema anterior pasamos a ver otro tema que
es la función SI, a continuación les explico de que es la función SI.
Función SI.
Esta función da un valor si la condición especificada es VERDADERO y
otro valor si dicho argumento es FALSO.
Argumento de SI.
Prueba lógica: es cualquier valor o expresión que se pueda evaluar como
VERDADERO o FALSO ejemplo de ello: A2<=100, o A2>B2.
Valor si
verdadero: es el valor que se devuelve si el argumento prueba lógica es
VERDADERO. Si se omite, se devuelve VERDADERO.
Valor_si_falso es el valor que se
devuelve si el argumento prueba lógica es FALSO. Si se omite, se devuelve FALSO.
Funciones financieras.
En este tema comprendí como es que se obtienen resultados aplicando de
valores.
Función pago.
Tasa: tipo de interés del préstamo.
Nper: número total de pagos del préstamo.
Va: valor actual (cantidad total de una serie de futuros a pago).
Vf: valor futuro que se desea lograr después de efectuar el último pago.
Ejemplo:
Otro ejemplo donde aplicamos la función pago fue este:
Ordenar datos.
Esta opción ayuda a tener ordenado y organizado de forma
alfabéticamente, numéricamente o cronológicamente una tabla de datos.
Esta opción se encuentra ubicada en la ficha inicio comando modificar,
o nos ubicamos en la ficha datos comando ordenar y filtrar.
Seleccionamos los rangos de celdas, clic en una de las dos opciones AZ;
ZA
También vimos los que son los filtros a continuación
les muestro que son los filtros.
Filtros.
Los filtros son la manera de buscar un subconjunto de datos de un rango
de celdas o una tabla.
Para filtrar la información seleccionamos los datos que seamos que se
visualicen, ejemplo:
Como podemos ver el filtro está activo en esta opción podemos empezar a
filtrar y a ordenar los datos que deseamos que se visualicen.
Lo siguiente que vimos siempre continuando con los filtros, pasamos a
ver lo que son los filtros avanzados.
A continuación les muestro para que sirven esta clase de filtros.
Los filtros avanzados.
Esta opción es diferente en este caso el filtrado puede copiarse a
otros rangos de celdas.
Rango de la lista: es la que copiaremos.
El rango de criterios: es el lugar donde se trasladara el filtro.
Al observar el rango de criterios se han desplegado a los rangos
seleccionados.
Subtotales.
Esta es la opción de resumir los datos rápidamente la cual realiza los
cálculos automáticamente para obtener, subtotales y el total general.
Para obtener los subtotales debemos de tener ordenados los datos de la
tabla.
Por ejemplo en la siguiente tabla podemos observar que los datos están
ordenados, ahora procederemos a realizar el proceso para obtener subtotales.
Para seguir con el procedimiento,
nos ubicamos en la
ficha datos luego comando esquema clic en subtotal.
Luego se abrirán estas ventanas donde seleccionaremos los
datos al cual deseamos calcular el subtotal.
En este caso lo que se observa de color azul es lo que he seleccionado
para realizar este proceso.
Para esto busque el subtotal de si falso o verdadero contienen algún
número en sus datos.
Al finalizar el proceso la tabla nos queda de esta forma ya que el
resultado del subtotal es cero.
El siguiente tema fue:
Agrupar.
Esta es la función que nos ayuda
mucho cuando los datos son bastante, es decir este ayuda a reducirlo cuando se
agrupan, para realizar esta acción debemos de estar ubicados en cualquiera de
los datos.
Luego dar clic en agrupar, elegimos una de las opciones filas o
columnas para que podamos agrupar.
De esta manera quedaría la forma agrupada.
Al seleccionar una de las opciones que contiene el símbolo (+)
despliega lo que esta agrupado.
De igual manera si lo hacemos con dada una de ella se desplegara los
datos que se encuentran agrupados por filas.
También aprendimos a lo que es a manejar la inmovilización en una tabla
de datos, a continuación les muestro un concepto de que es inmovilizar.
Inmovilizar.
Esta función congela una parte de los datos la cual puede inmovilizar
filas y columnas.
Nos ayuda a no perder los encabezados, cuando deseamos buscar un dato y
que este se encuentre de últimos y deseamos ver la ubicación donde se
encuentra.
A continuación les mostrare un ejemplo de lo mencionado y como fue el
proceso que en mi caso yo realice.
Para inmovilizar debemos de estar ubicados en la columna o en la fila que
seseamos inmovilizar, o las dos a la misma vez.
En este caso inmovilizamos la fila superior.
Esta es una manera fácil ya que la función inmovilizar nos da la
capacidad de desplegarnos sin perder la superior.
Tabla dinámica.
Es una función de poder copiar una tabla de datos a otra hoja o en la
actual y de la misma forma poder resumir los datos que contiene.
Ejemplo:
Se nos abre la venta en donde deseamos trasladar
la tabla ya sea en la hoja existente o en una nueva.
En la ventana que se
muestra debemos de agregar los campos, arrastrándolos donde se encuentra el
análisis de filtros, columnas, filas y valores.
Por lo tanto la
tabla dinámica ya tendrá sus datos activos.
En la siguiente captura observaremos el grafico estadístico donde se
muestran los valores.
En el siguiente tema pasamos a ver lo que es el formato
condicional, les muestro un breve concepto que vimos en clase de lo que es un
formato condicional.
Formato condicional.
Es la función de resaltar las celdas aplicándoles características de
formatos especiales.
Para poder poner en práctica lo que es un formato condicional esta opción
la encontramos en la ficha inicio en el comando estilos.
Al dar clic a la opción mencionada anteriormente nos aparecerá los
siguientes tipos de formatos que podemos elegir, ya que cada una de ella cumple
una función diferente para dar formato.
En las clases de formato condicional que vimos realizamos algunos
ejercicios de cómo aplicar esta función.
En este caso cuando ya tenemos los datos en Excel podemos realizar el
proceso para dar formato condicional seleccionando el rango de celdas.
A estos datos les aplicaremos el formato resaltar reglas.
Cuando seleccionamos una de las opciones nos aparecerá la ventana donde
destinaremos el formato condicional a los rangos de celdas.
Al finalizar todo el proceso del formato condicional nos
debe quedar de esta forma.
Planillas de sueldos.
Otro tema que pasamos a ver fueron las planillas de sueldo,
aprendimos como están compuestas las planillas de sueldo.
Para esto tuvimos que realizar 3 trabajos, la cual el primer
que realizamos fue planilla mensual, la de la quincena, y por último la
semanal.
Para esto la maestra
nos pasó unas tablas la cual nos indican la retención que se les debe hacer
dependiendo del salario.
Estos son algunos de ellos en la imagen les compartiré la planilla ahí
mismo llevan otras notas de cómo se realiza el resultado.
Descuento del ISSS.
Si el salario es mayor de 685.71 el descuento debe de ser =$20.71
Si el salario es menor de 685.71 el descuento debe ser =3%
Descuento AFP.
A este se le aplica el 6.25%
Salario*6.25%
Descuento de procuraduría.
Pago base es el 10% del salario. Este puede tener variación según el
salario que contenga.
Salario neto.
Salario-total descuento+ pago horas extra.
Es así mi conocimiento de cómo se calculan los datos para obtener el
total de la planilla de pago.


















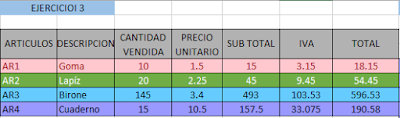





































Este comentario ha sido eliminado por un administrador del blog.
ResponderEliminar